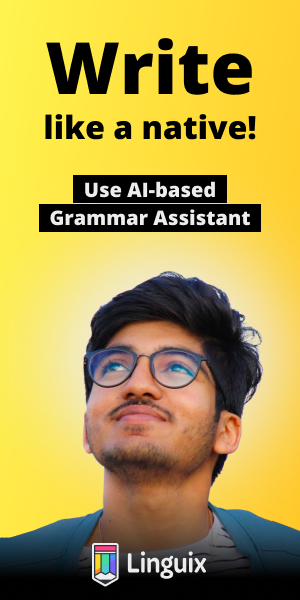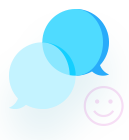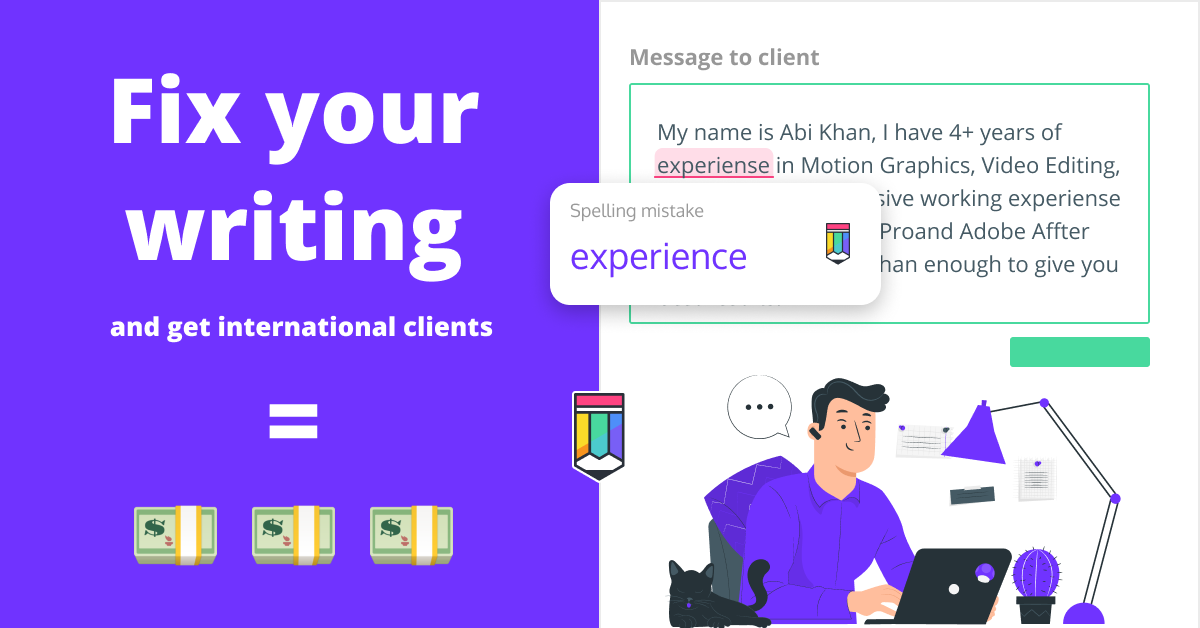css position
The position property specifies the type of positioning method used for an element (static, relative, fixed, absolute or sticky).
The position Property:
----------------------------
The position property specifies the type of positioning method used for an element.
There are five different position values:
1. static
2. relative
3. fixed
4. absolute
5. sticky
Elements are then positioned using the top, bottom, left, and right properties. However, these properties will not work unless the position property is set first. They also work differently depending on the position value.
position: relative;
-----------------------
An element with position: relative; is positioned relative to its normal position.
Setting the top, right, bottom, and left properties of a relatively-positioned element will cause it to be adjusted away from its normal position. Other content will not be adjusted to fit into any gap left by the element.
Suppose a <div> element has position: relative;
Here is the CSS that is used:
Example:
div.relative {
position: relative;
left: 30px;
border: 3px solid #73AD21;
}/******************* BASIC BLOCK POSITIONING **********************/
/******************** Static Position *************************/
/*All elements are static in their position by default. Which means
that, all elements are organized just like they would if your code
didn't have any CSS and were just pure HTML */
tag_name {
position: static;
}
/******************** Relative Position *************************/
/*It allow us to position this element relative to how it would have
been positioned had it been static. You can use the coordinate
properties to guide this element (by giving some margins to the block),
relative to what was the standard layout. This new position will not
influence the distribution of other elements (the others will keep
the standard layout, as if your element leaves a "shadow" of where it
was supposed to be). Therefore, some overlaps and lack of coordination
can occur when you move your element*/
tag_name {
position: relative;
left: 30px;
right: 10px;
bottom: 2px;
top: 4px;
z-index: 1; /* It decides which element will show on top of the
other. The first to show, is the one with the
greatest index */
}
/******************** Absolute Position *************************/
/* With this property, we are able to position the element relative
to the <body> or relative to it's parent, IF the parent is itself isn't
"static". Using the coordination properties, we do not increase or
decrease the margins in relation to the standard position, but rather,
we are increasing or decreasing the distance in relation to the "walls"
of the block that contains this element, for example, a parent <div>
that contains a <h1> element. The name "absolut", comes from the cases
where the parent is the <body> element. When you use this property,
you are taking the element away from the natural flow of your document,
so, the other elements position will not take into account your absolute
element*/
tag_name {
position: absolute;
left: 30px;
right: 10px;
bottom: 2px;
top: 4px;
z-index: 1; /* It decides which element will show on top of the
other. The first to show, is the one with the
greatest index */
}
/* For exemple: */
div{
position: relative;
}
h1 {
position: absolute; /* In relation to the div element*/
left: 30px;
top: 4px;
}
/******************** Fixed Position *************************/
/*As soon as the element is fixed in a certain position, relative
to it's parent, then, whenever we scroll down the webpage, the element
maintains its fixed position on the screen. This property will also
make the other html elements, ignore the position of this element
during their layout (it takes it away from the natural flow of the
document). */
tag_name {
position: fixed;
left: 30px;
right: 10px;
bottom: 2px;
top: 4px;
z-index: 2; /* It decides which element will show on top of the
other. The first to show, is the one with the
greatest index */
}
/******************** Sticky Position *************************/
/* This property will stick the element to the screen when you
reach its scroll position */
tag_name {
position: -webkit-sticky; /* For Safari */
position: sticky;
left: 20px;
right: 60px;
bottom: 5px;
top: 13px;
}
/******************* NOTES ABOUT THE Z-INDEX **********************/
/* By default, the z-index of an element is zero, so if you change the
z-index to something above or below that value, you are putting that
element above or below the ones you didn't change.
Another important thing to be aware of is that the z-index only worked
for elements that have a position different from the standard. This
means that, for elements with Static position, this won't work.
So, you can only make two elements interact in the z plane if they both
have a define position as: Relative, Absolute, Fixed, ... */
tag_name_1 {
position: absolute;
z-index: -1;
}
tag_name_2 {
position: relative; /* tag_name_1 will be below the tag_name_2 */
}
#IMAGE_ID {
position:absolute;
/*left: (how much pixles from the left you want)px*/
left:100px;
/*top: (how much pixles from the top you want)px*/
top:100px;
}
#MY_OTHER_IMAGES_ID {
/*right: (how much pixles from the right you want)px*/
right:100px;
/*bottom: (how much pixles from the bottom you want)px*/
bottom:100px;
}